Ngoài thiết kế hào nhoáng và đắt tiền, những iMac, Macbook, Mac Mini, Mac Pro của Apple luôn nổi tiếng nhờ tốc độ làm việc vô cùng đáng nể có được từ sự đồng bộ hoá triệt để và khép kín. Tuy nhiên, nó hoàn toàn có thể trở nên “ì ạch” sau một thời gian sử dụng nếu không được “chăm sóc” đúng cách.
Sẽ thật phiền phức nếu cứ mỗi lần tốc độ làm việc của thiết bị giảm đi, người dùng lại phải mang máy ra tận cửa hàng Apple để nhờ hỗ trợ. Vậy tại sao chúng ta không học cách khắc phục những vấn đề nhỏ chỉ bằng vài thao tác đơn giản sau đây:
Xoá bớt dữ liệu rác
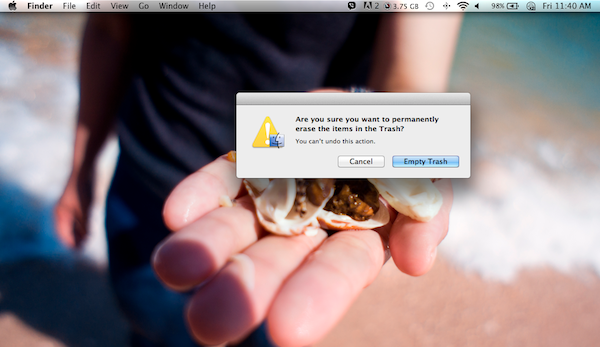
‘ Những tệp tin không còn giá trị sử dụng tốt nhất nên được xoá sạch khỏi Mac. Càng nhiều dữ liệu được lưu, thiết bị của bạn sẽ càng trở nên ì ạch hơn. Lục lọi Macbook và tìm kiếm những file rác > click trỏ chuột > Cmmd + Delete > Cmmd + Shift + Delete: mọi dữ liệu rác sẽ được xoá triệt để khỏi thiết bị của bạn!
Tắt bớt ứng dụng chạy khởi động cùng Mac OS X
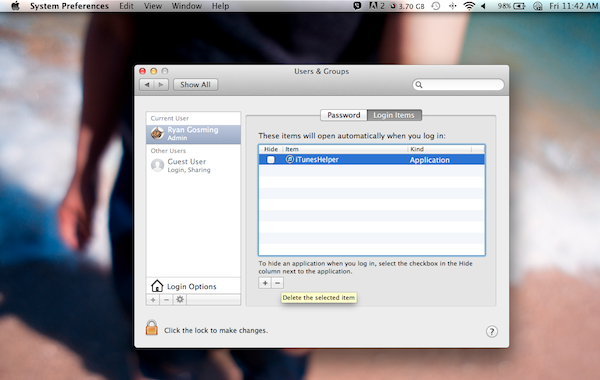
‘ Những ứng dụng này sẽ chạy khởi động ngay khi bạn bắt đầu đăng nhập và sử dụng thiết bị. Nó sẽ tự chạy mà không cần biết bạn có thật sự cần sử dụng nó ngay lập tức hay không. Và điều này chắc chắn sẽ gây ảnh hưởng không tốt đến tốc độ thiết bị của bạn.
Do đó, người dùng hoàn toàn có thể quản lý xem bản thân muốn những chương trình nào được phép tự khởi động ngay khi bắt đầu sử dụng Mac.
Cách thiết lập: mở cửa sổ System Preferences > chọn mục User & Group (hoặc Account, tuỳ thuộc vào phiên bản Mac OS) > mở tab Login Items > chọn ứng dụng muốn ngừng khởi động và ấn dấu “-“ hoặc thêm ứng dụng muốn khởi động cùng OS X bằng cách ấn dấu “+” và chọn.
Sửa nhanh lỗi ổ cứng
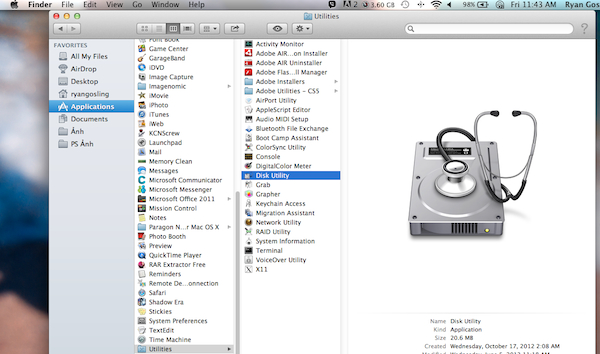
‘ Những vấn đề về ổ cứng chắc chắn sẽ ảnh hưởng tới khả năng hoạt động của thiết bị của bạn. Nếu tình trạng nhẹ, bạn có thể sử dụng chức năng sửa ổ cứng tích hợp sẵn trong Mac OS X để giải quyết vấn đề.
Mở Finder, chọn mục Application > Utilities > Disk Ulitily > chọn ổ cứng muốn tiến hành sửa chữa > Repair Disk Permission.
Quản lý ứng dụng chạy ngầm
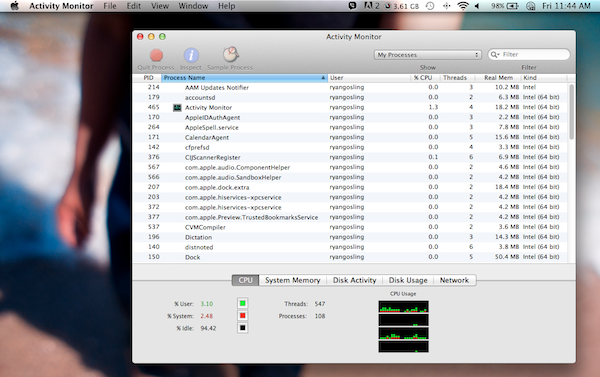
‘ Phần này giống với Task Manager trên Windows. Người dùng có thể tắt những ứng dụng chạy ngầm không mong muốn để tiết kiệm RAM bằng cách: Mở Finder, chọn mục Application > Utilities > Activity Monitor > tiến hành thanh lọc.